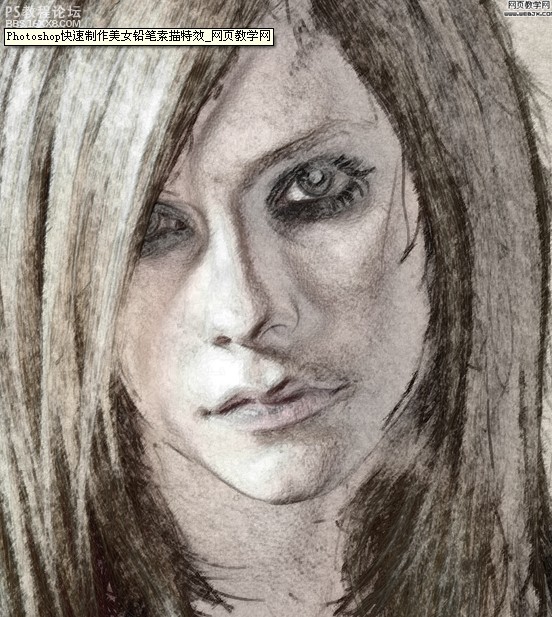古风后期,给时装照片人物制作古风效果照片(3)
19、使用【色相饱和度】进行调整。 20、使用【亮度对比度】进行调整,创建剪切蒙版,使用【画笔工具】进行处理。 21、使用【色相饱和度】进行调整,填充黑色蒙版,使用【画笔工具】进行处理。 22、使用【曲线工具】
photoshop制作铅笔素描效果,可以用photoshop快速实现这种特效,最终效果如下。
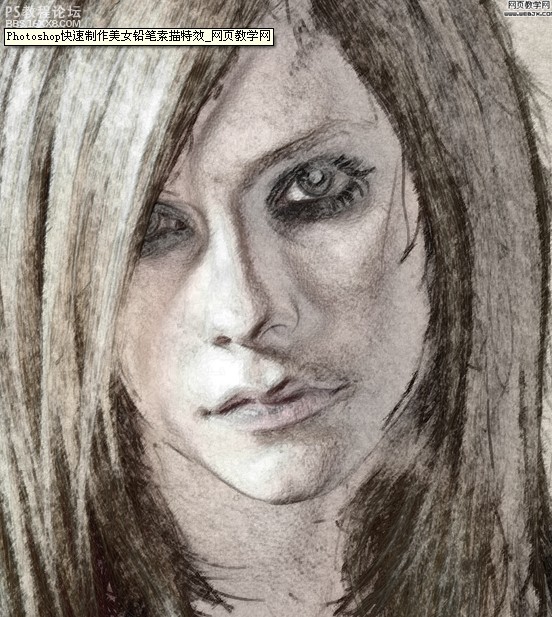
打开原图

,打开之后复制图层。

photoshop快速制作美女铅笔素描特效” 调整色相和饱和度。

执行发光边缘滤镜。

,反相

调整填充。

再复制图层,然后执行滤镜。

,效果如下。

改变图层填充为40%,效果如下